何でもWin + Rで起動パワーアップ初心者編
前回の記事の続きなのでこちらを読んでからこの記事を読んでください。
僕は何でもWin + Rで起動して実行するので、
たとえばもうすでに開きたいウェブサイトが決まっている場合は一回Chromeを開いてからそのウェブサイトに移動するのが億劫なので、一発でいけるようになりたいので
そのために僕は大体バッチファイルを作る。
バッチファイルとは何か
バッチファイルっていうのはメモ帳などのテキストエディタで作る
コンピュータに対して命令を書くファイルである。
コンピューターは多くのことがテキストベースの命令で実行できるようにできている。
それをファイルに書いて実行するのがバッチファイル。
Chromeでウェブサイトを立ち上げる
下記画像に書いてあるコマンドをメモ帳に書いて保存して実行することで好きなサイトChromeで立ち上げることができる。
注意点としては保存時に名前の下にある「ファイルの種類」を「すべてのファイル (*.*)」に変更し、ファイル名の最後に「.bat」を追加して保存すること。これでただのメモではなく、実行可能ファイルになる。保存されたファイルをダブルクリックするとコマンドが実行される。もちろんmypathに追加すれば、ファイル名で実行できる(.batなどの拡張子は省略できる)。

バッチファイルの中身を一行ずつ解説していくと
「start chrome.exe --profile-directory="Default" "https://keep.google.com/"」
start chromeでChromeアプリケーションを起動している。
でもアプリケーション起動時に最初から何かをさせたい場合命令を追加することができる。これを一般的に引数という。最初に入力している命令は
--profile-directory="Default"
この命令はChromeに複数ユーザーでログインしている場合必要になる。
どのユーザーか指定するのはユーザー名ではなく、ユーザー登録順序になる。
最初のユーザーは 「--profile-directory="Default"」
二人目のユーザーは 「--profile-directory="Profile 1"」
三人目のユーザーは 「--profile-directory="Profile 2"」
と続く。
その後に開きたいウェブサイトを入力する。今回は「https://keep.google.com/」だ。
ちなみにこの後にスペースを入れればさらに開くウェブサイトを追加できる。
今回のコマンドはすでにChromeが立ち上がっている場合そのウィンドウを使うが下記のように「--new-window」を追加すれば新しいウィンドウで立ち上げる。
なお引数に関する情報は日本語のページだとこちらのページにまとめられている。
http://chrome.half-moon.org/43.html
英語がわかる人は公式(https://peter.sh/experiments/chromium-command-line-switches/)をおすすめする。
いかがでしたでしょうか。
特定サイトは特定プロファイルで開きたいなどの細かいニーズにマッチした命令はバッチファイルで作成することをおすすめします。
ちなみにショートカットのコマンドライン引数を変更することでも同じことができますが、僕はバッチファイルの方がわかりやすいかなと思ってます。
サクッといつものフォルダやプログラムを起動!Win+Rと環境変数PATHを使ったテクニック
いつも作業で使ってるフォルダを開くのにたくさんフォルダをダブルクリックしないといけない、
いつものプログラムをもっとサクッと開くようになりたい。
スーパーハカーになりたい。
そんなみなさんにおすすめしたいテクニックとして
Win+Rで何でも起動するテクニックをおすすめしたい。
Win+Rって何?
Windowsキー(デスクトップの場合は左下二番目、ノートの場合は大体3番目にあるキーウィンドウズのロゴが書いてある)とアルファベットのRキーを同時押しすると現れる下記画面。正式名称は英語だと「Run」日本語だと「ファイル名を指定して実行」(名前が長いね)。お察しの通りWin+RのRはRunから来ている。

この画面にはたとえば「chrome」と打てばChrome(インストール済みなら)が立ち上がり、notepadと打てばメモ帳が立ち上がる。他には
winword
など様々なコマンドを標準で受け付けて、色々なコマンドをさっくり実行できる。
これだけでも便利なんだけど、これをさらに便利にする方法がある。
環境変数Pathをいじってなんでも実行
初級者編としては好きなファイル、フォルダ、プログラムを実行できるようにするのがあり、
パワーアップ初級者編としてバッチファイルを紹介する(いずれ)。
やり方
Win+Rの画面に「sysdm.cpl」と打ち込み実行する。
そうすると「システムのプロパティ」が表示される。
「詳細設定」タブに移動し「環境変数」をクリック。
そうすると左上に環境変数と書かれた画面が立ち上がる。
上半分がユーザー環境変数、システム環境変数と呼ばれる。詳しくはここでは割愛するが、気になる場合はグーグル検索してみるとよくわからないものであることがわかる。
ユーザー環境変数をスクロールして「Path」を探し、見つけたらダブルクリックしよう。
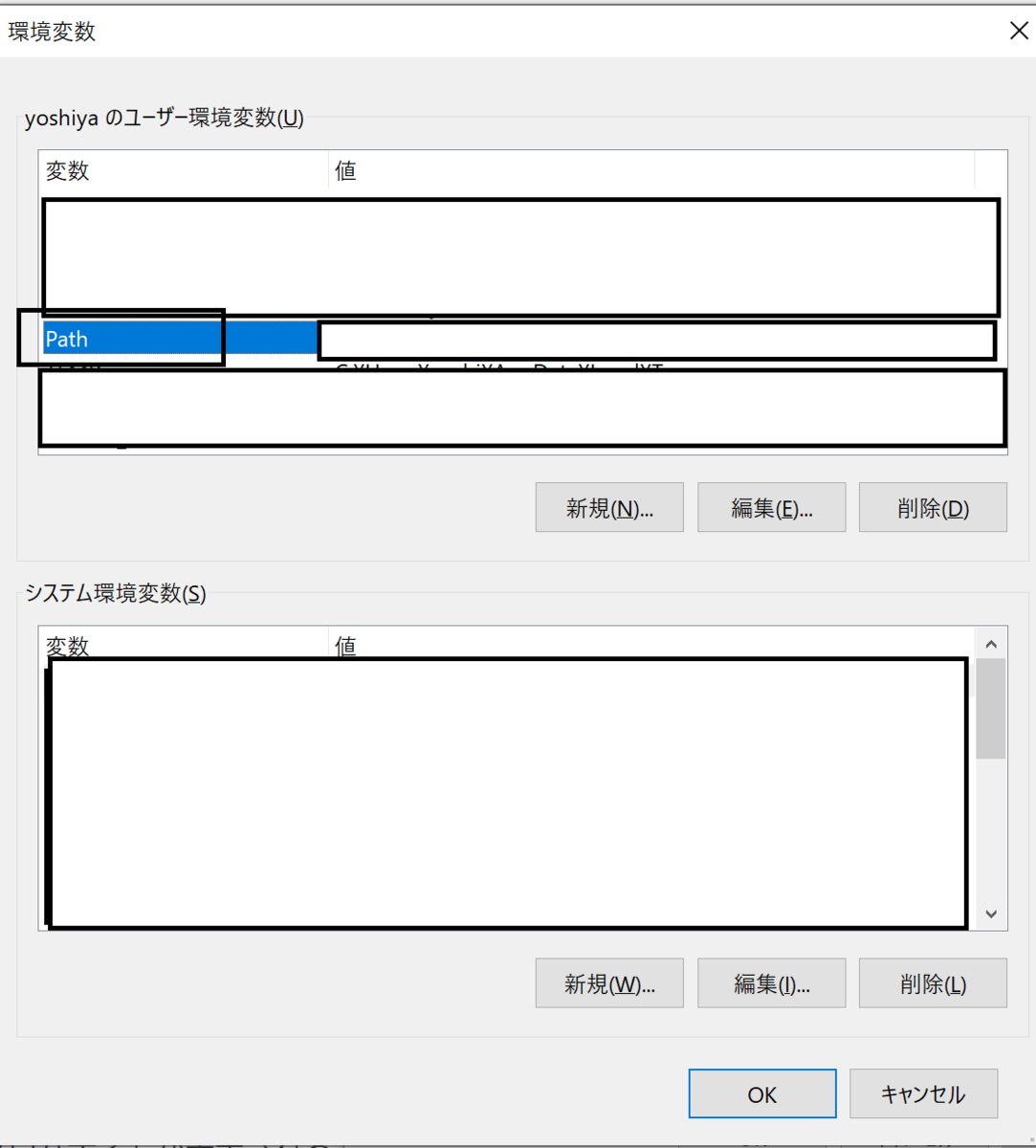
「環境変数名の編集」画面で「新規」をクリックし、「C:\mypath」(実はC:\mypathじゃなくてもどんなフォルダでもいい)を追加する。全部できたら今まで開いた画面を全部OKで閉じる。

それができたらWin + Rコマンドを実行し「C:」と入力し実行する。コロンがわからない場合は普通にCドライブを開けばOK。そこに「mypath」という名前のフォルダを作ろう。
これで準備OK、あとは好きなフォルダやファイルのショートカットをC:\mypathに置くだけ。
ショートカットをおいたらショートカットの名前を短い物に変えよう。
このPCは再セットアップしたばかりなので数が少ないがたとえばChromeは最後まで書くのが面倒なので「c」だけの物を作ったりしている。このフォルダ自体を開くショートカットとして「myp」というフォルダショートカットも作っている。
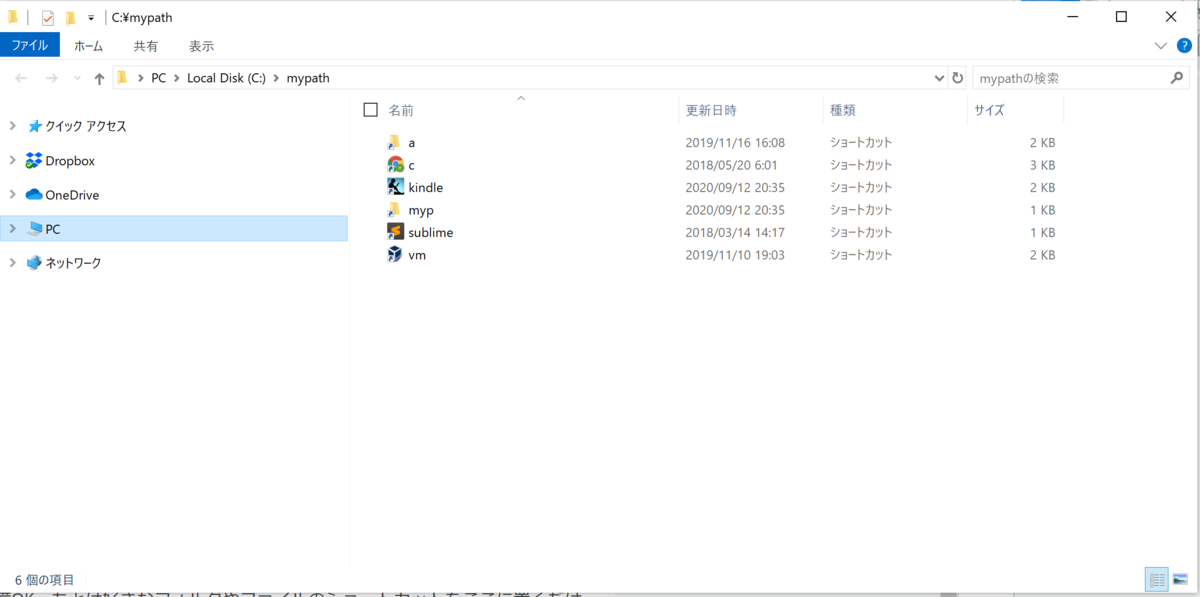
これで好きなファイル、フォルダ、プログラムをカチャカチャターンと起動できる。
仕組み
環境変数というのは簡単にいうとパソコン上の色んな設定のような物だ(#1)。その中で環境変数Pathはファイルの位置情報を省略するための設定のようなものだ(#2)。たとえば本来であれば僕が作った「c」というChromeのためのショートカットをWin+Rで実行したかった場合Win+Rに「C:\mypath\c」と入力する必要がある。しかしC:\mypathは環境変数Pathの値として登録しているので省略できる。
#1と#2は簡単に説明するために若干間違った事をあえて言ってるので細かい「それ間違ってるよ」っていう指摘はなしにしてほしい。
これで興味を持った人はさらにすごい事ができるようになるバッチファイルを調べてほしい。もしくはいずれ書くであろうパワーアップ初級編を待っててほしい。
ではまた。